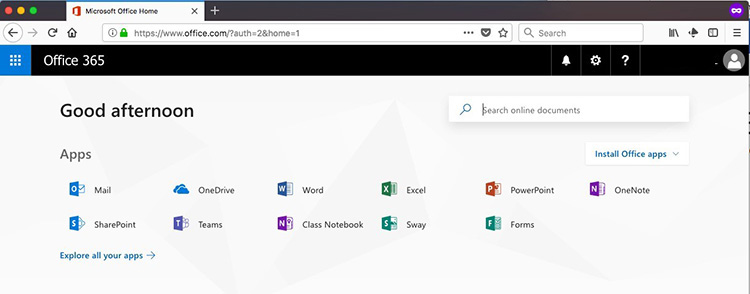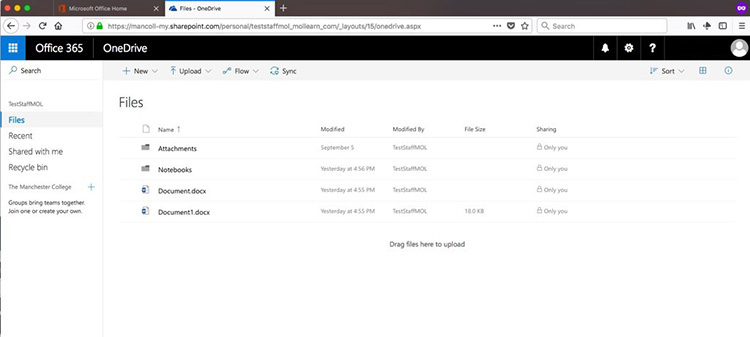Password Set - External Users
V1.2 15 March 2023
Use this procedure to set your own memorable password. Your password must adhere to our secure standards.
This is a minimum of 12 characters including at least 3 special characters.
The following procedure will allow you to log in to group systems and set your own memorable password or change your password if you feel it has been compromised in any way.
To complete the following steps, make sure you are connected to the internet.
-
Open your web browser and go to the following URL. https://portal.office.com
Please note that if you are already logged in to Office365 for work or for your personal account, sign out of it before completing the following steps.
-
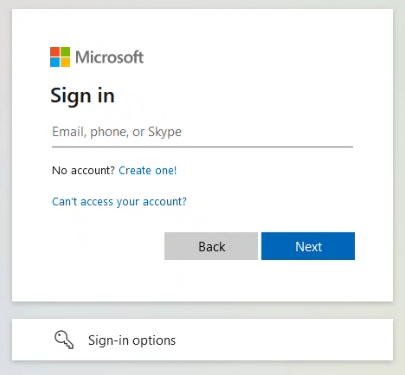
In the 'Sign In' dialogue box enter your assigned email address, this will be in the format as below.
Students
<learner number>@stu.mollearn.com
E.g. 1234567@stu.mollearn.com where the learner number is your current username.Tutors
<username>@mollearn.com
E.g. jbloggs@mollearn.comClick the Next button.
-
You will now need to check your email address and enter the password you have been provided. Click the Sign in button.
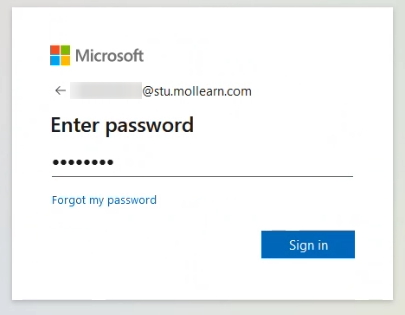
-
You will now be asked how you want to authenticate your account credentials.
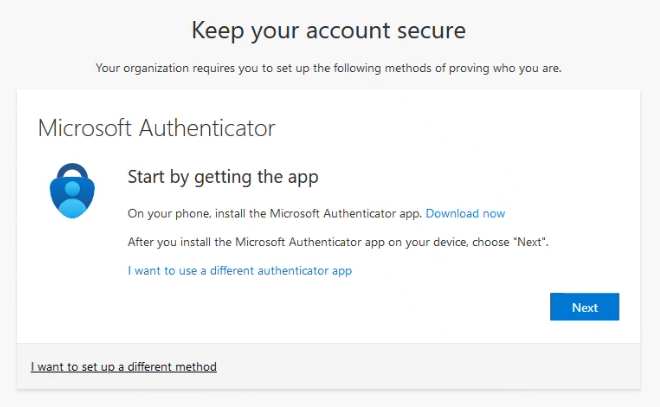
You can either download the Authenticator app and authenticate through that, or you can associate a phone number with your account.
Please be aware that, if you validate your account with a phone number, make sure that this phone number (mobile or landline) will be available to you for the duration of your programme as you may be required to validate your login credentials in the future. While saved phone numbers can be changed , be aware that you will need to access your profile to make that change, so will need to validate your login using the saved phone number.
As using a phone is the easiest method, we anticipate our learners will prefer to use their mobiles so these instructions continue with this in mind.
-
Click the I want to set up a different method link.
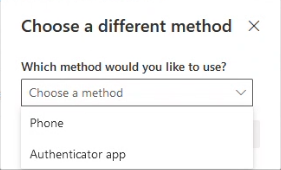
Drop the list box down, select Phone and Confirm your choice.
Add your phone number on the next screen - don't forget the country code. You can choose how you are going to authenticate yourself this time (this is requested each time you go through this process). You must choose whether you are going to receive a text or a phone call. Make your choice and click the Next button.
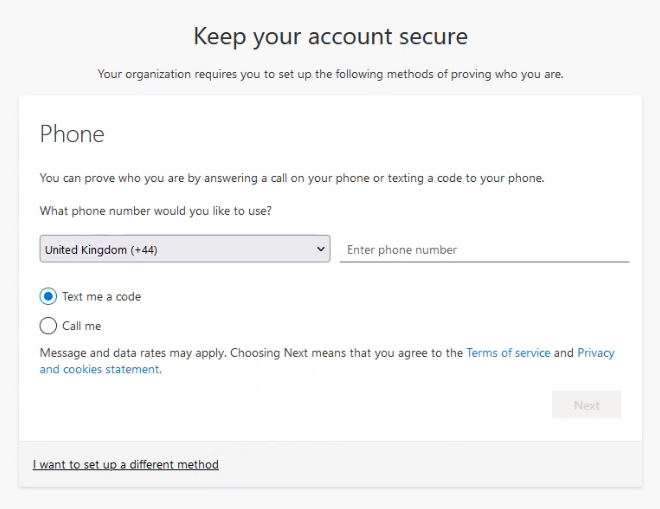
-
If you only have a landline, choose Call me, where answering your phone immediately will validate the number, or you will hear a code. The following page will appear in the browser.
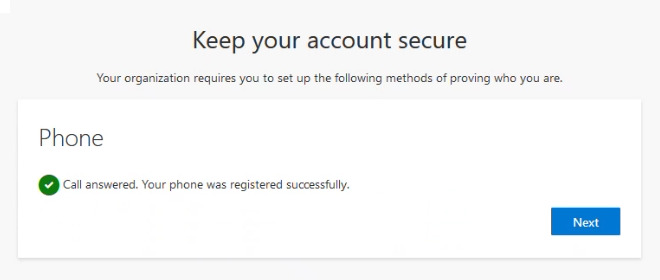
If you have a mobile phone, you may find it more convenient to add that number. Once added, you can request a 6 digit code to be sent by text to your phone. Simply add that code to a code field in the following browser page (see below).
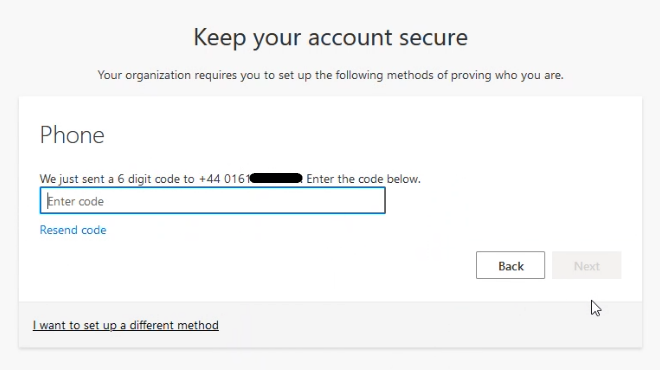
-
Once you have logged in, you should find you are on the following page.
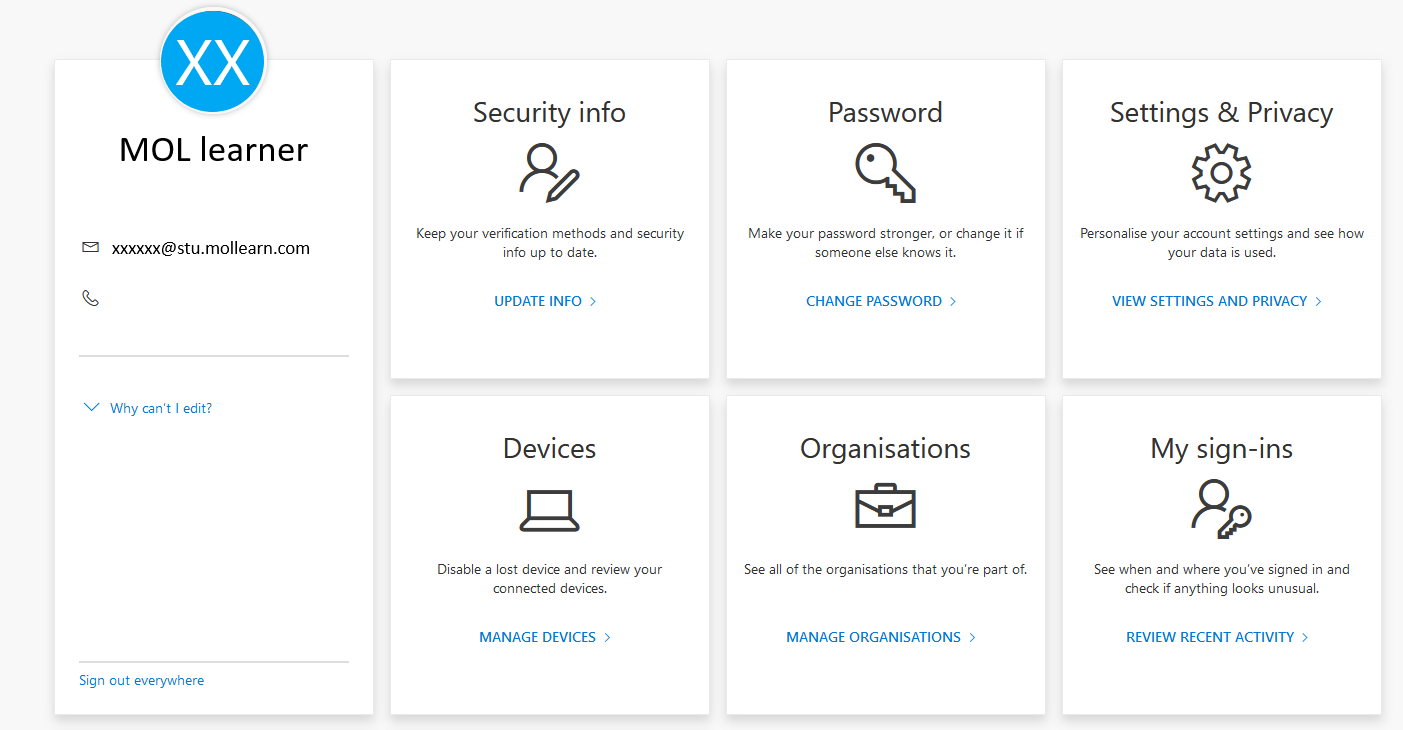
If you find you are not the page above, click the circle containing your initials at the top-right of the Microsoft page and then View account to access your profile's Overview page.
To change your password, Click the CHANGE PASSWORD link on the Password tile.
To change the password, fill out the form below and click the Submit button.
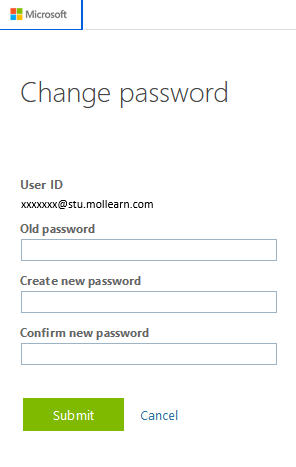
-
Now that you have successfully changed your password please log in to theVLE home page https://moodle.mollearn.com to access your course.
-
MOL learners only
You will now be taken through to the Office 365 Portal. While you are enrolled with us you can benefit from the free services such as copies of the Office suite for home usage, online storage from OneDrive and access to your MOL email inbox. Note, any emails sent to you from the VLE will go your preferred email address as identified when you purchased your course.